How To Start Lenovo Laptop In Safe Mode Windows 11

Have you just upgraded to Windows 11 on your laptop but are having problems with it? How many applications, functions, or drivers don’t work as they should and create issues? For those wondering how to fix these problems with Windows 11, Safe Mode is an excellent tool for doing so.
When things go wrong, Safe Mode comes in handy. Using this method, you may boot directly into Windows without installing all of your programs and drivers. Depending on the problem, this may assist in narrowing down the root cause or make it simpler to implement fixes if your laptop isn’t working properly in normal mode.
You should know how to start your Lenovo laptop in safe mode in Windows 11 to solve any issues that may arise after installing Windows 11. When Windows 11 starts or restarts, there are many methods to go into Safe Mode. Explore this handy Windows function by reading on.
Different Safe Modes
Windows 11 will start in a basic form with just a handful of drivers available when using this boot option. In Safe mode, no applications or services from third parties will be permitted to operate. But first, let’s look at the various diagnostic methods and how to access each of them. Safe mode is available in three different versions in Windows 11.
-
Safe Mode
For the most basic setup, use the built-in drivers and leave out any third-party software. Basically, it disables all of Windows 11’s additional applications and capabilities, leaving you with only a simple desktop environment from which you can access essential files, work with drivers, and do other things.
There isn’t much detail to notice in the graphics since just the minimum drivers are installed, and the icons are big and hazy. In addition, Safe Mode would be labeled in large letters at the corners of the screen.
-
Safe Mode With Networking
There will be a new set of drivers installed, in addition to the ones that were already there. When Windows is launching in Safe Mode, you may use this to connect to the internet. However, you should avoid browsing the web when connected to the internet in Safe Mode.
However, this isn’t a specific program to use despite its name since it may still let hackers access your laptop if you’re trying to diagnose problems or recover data from the internet.
-
Safe Mode With Command Prompt
When selected, the Command Prompt is started instead of the Windows GUI; thus, a Command Prompt window appears on the screen. When you do this, it allows you to enter commands in the old-school DOS manner to fix issues with the operating system.
Users may utilize this to do more in-depth diagnostics and problem-solving. In comparison to other interfaces, it is less reliant on the visual aspect of things.
Methods To Go In Safe Mode
Start your laptop in Safe Mode by using one of these three methods:
1. Go To Safe Mode From The Login Screen
When you first power on your computer, you’ll see a sign-in page that will take you to Windows Recovery Mode. To login into Windows 11, even if you can’t see the sign-in screen, hold down Shift while using your PC or laptop. While Shift is pressed, click or touch on the Power button and choose Restart from the menu that appears.
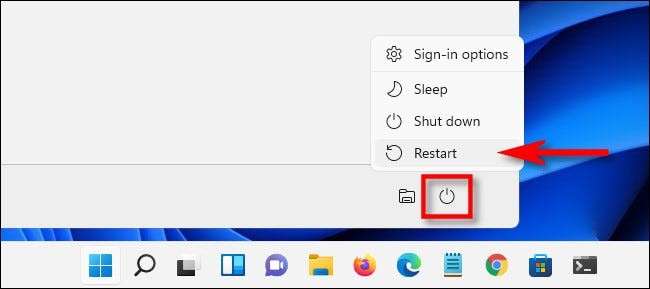
Windows 11 restarts right away. Next, choose Troubleshoot from the list of options that appears.
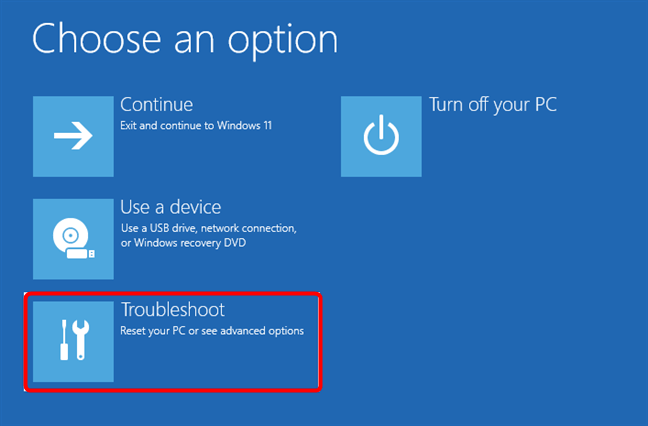
On the Troubleshoot screen, choose Advanced options by clicking or tapping on it.
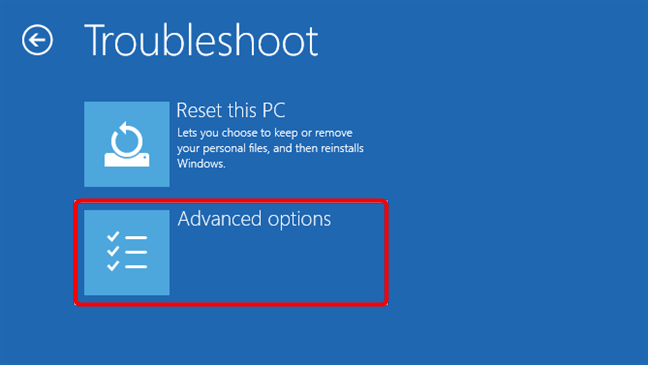
After that, the Advanced settings window will open and provide you with more settings. Go to the Startup Settings tab. For those who don’t see the “See additional recovery choices” link on the screen, click it. After that, choose Startup Settings by clicking or tapping on it once.

After that, a new window named Startup Settings appears in Windows 11. It lets you know that after restarting your laptop, you’ll be able to make changes to your Windows settings. You may also enable Safe Mode, which is one of the options available. Restart your computer by clicking or tapping the Restart button.
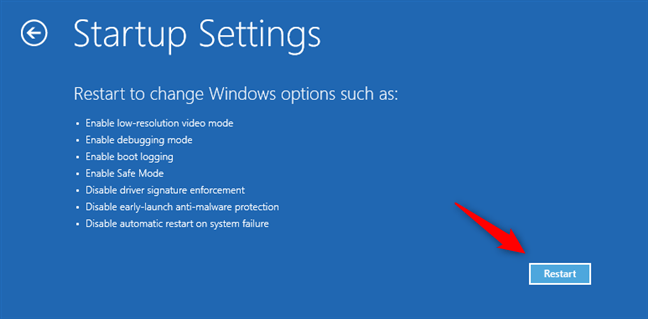
To activate the Startup Settings, you must wait until Windows 11 has finished rebooting. There are three ways to go into Windows 11’s Safe Mode:
- To start Windows 11 in normal Safe Mode, press 4 or F4.
- The safe mode will load networking drivers and services when you hit F5 or 5 to enter safe mode.
- Enter Safe Mode by pressing 6 or F6, which will launch Command Prompt by default.
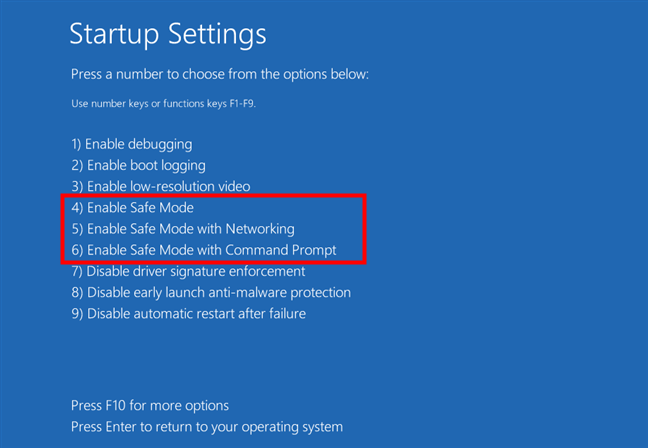
A safe mode is launched, and you may log in as the administrator to begin troubleshooting.
2. Go To Safe Mode From Settings
You may also use the Settings app to restart Windows 11 in Safe Mode. This technique also has a very simple procedure. Go to the Start menu, choose Settings, then System, and click on Recovery to complete the process.
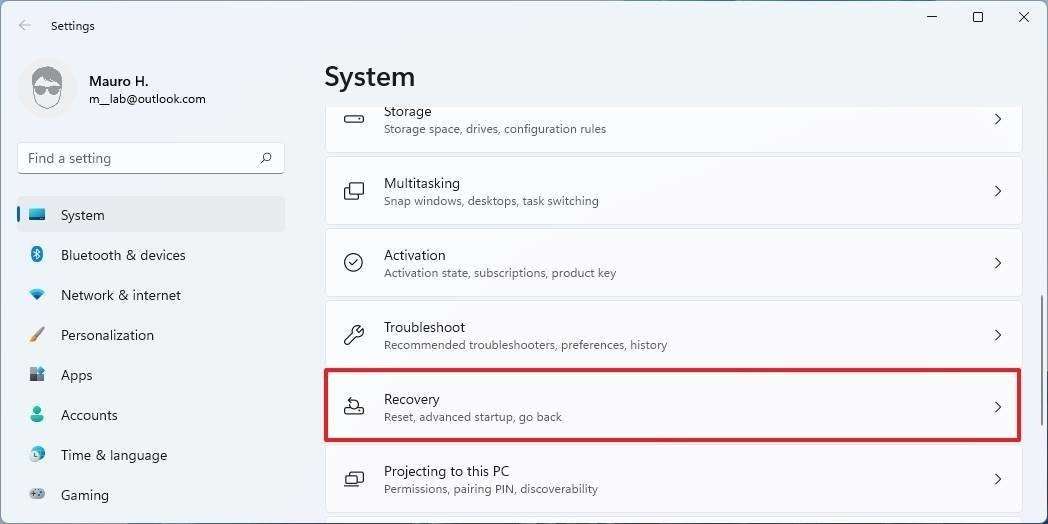
Then select the Restart now option in the “Advanced Startup” area on the right after scrolling down.
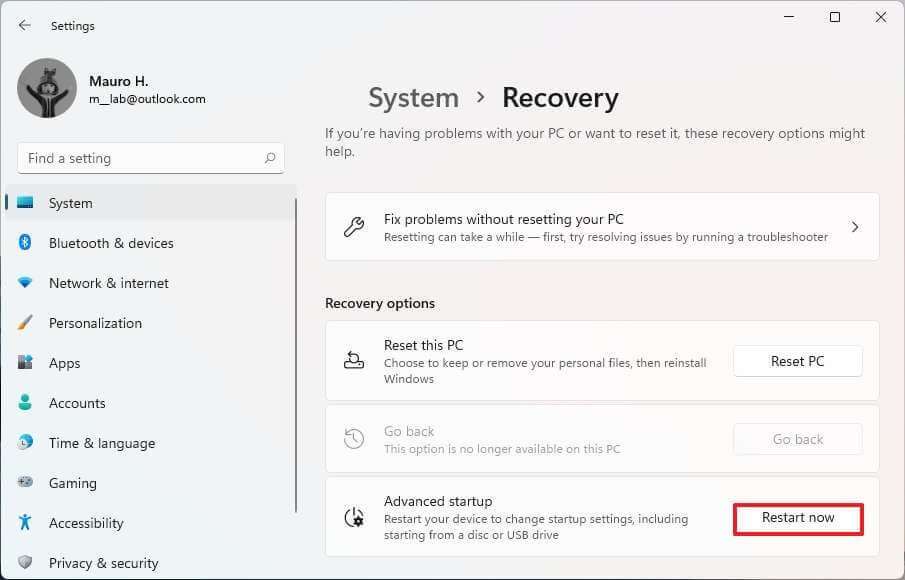
The next step is to click the Restart now button once again on the window that appears.
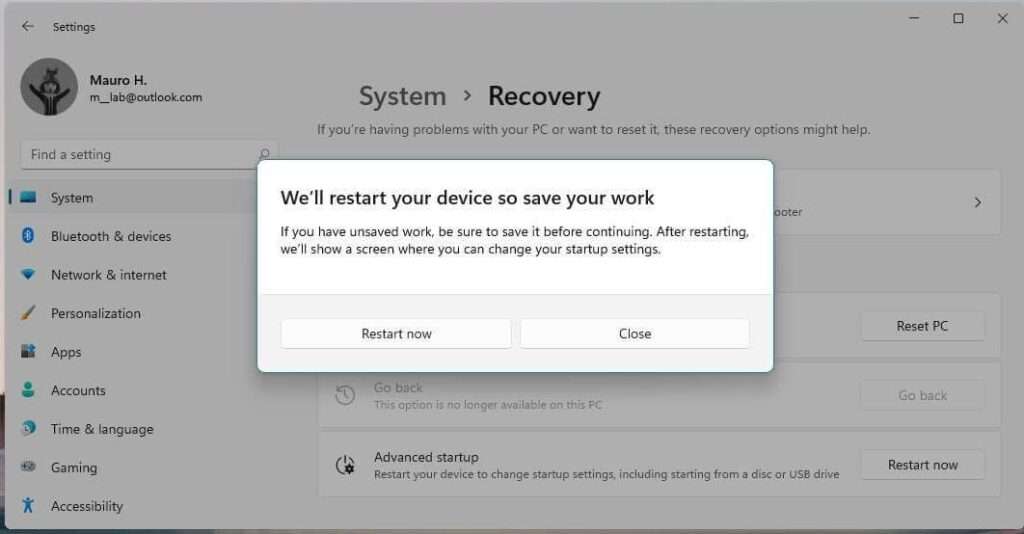
Your computer will reboot and display the same blue windows asking you to go to Troubleshoot > Advanced Options > Startup Settings when it first starts up again.
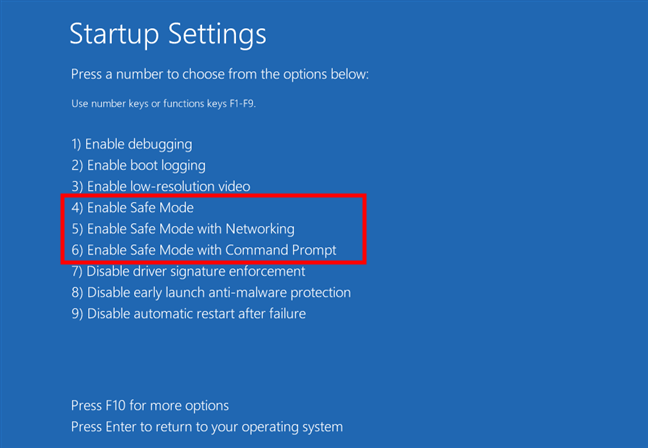
Afterward, choose the Safe Mode you wish to boot into when you get the following screen.
4. GO To Safe Mode From Command Prompt
When it comes to doing tasks on Windows, many people prefer to utilize the Command Prompt. To make things even better, you have the option of starting Windows 11 in Safe Mode using Command Prompt, which will lead you to the Windows RE.
Start by searching for ‘Windows Terminal’ in the Start Menu and then selecting the program from there to boot into Safe Mode with Command Prompt.
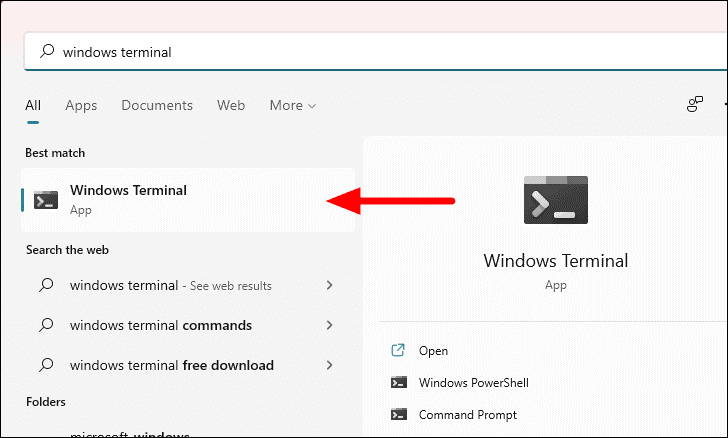
Verify whether the PowerShell or Command Prompt tab opens in Windows Terminal. If you’re using the Command Prompt, go ahead and run the command. You can also use the downward-facing arrow to bring up PowerShell’s Command Prompt menu by clicking on it.
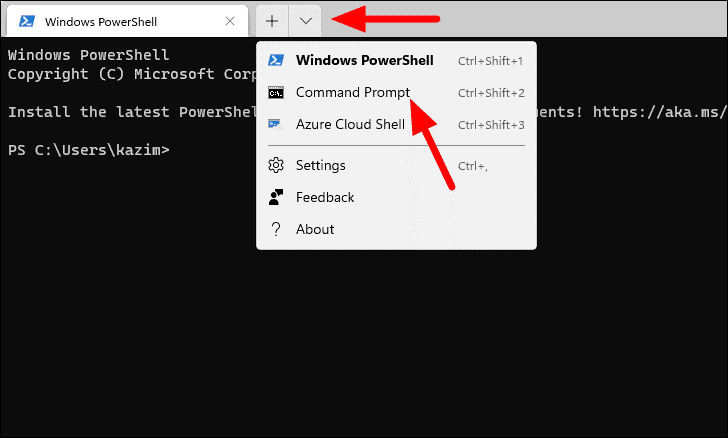
Once Command Prompt has been opened in Windows Terminal, run the following command pressed by “ENTER” to start Windows Recovery Mode.
shutdown.exe /r /o
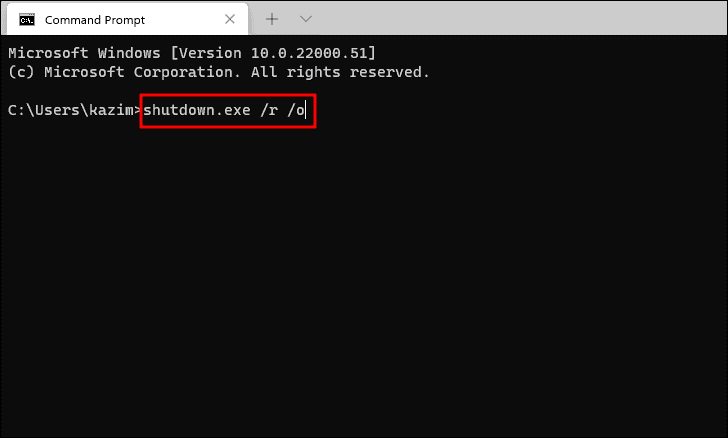
Soon, a message will appear telling you that Windows is about to shut down in a minute. You will have to wait for Windows to enter recovery mode and then proceed as described above to start Windows 11 in Safe Mode.
Conclusion
In Windows 11, how can I start the operating system in Safe Mode? As a consequence, you now have a working understanding of how to enter Windows 11 safe mode. However, you may use several strategies. It’s up to you. Hopefully, you’ve gained some knowledge from this article.