How To Change Function Keys On Lenovo Laptop Windows 11
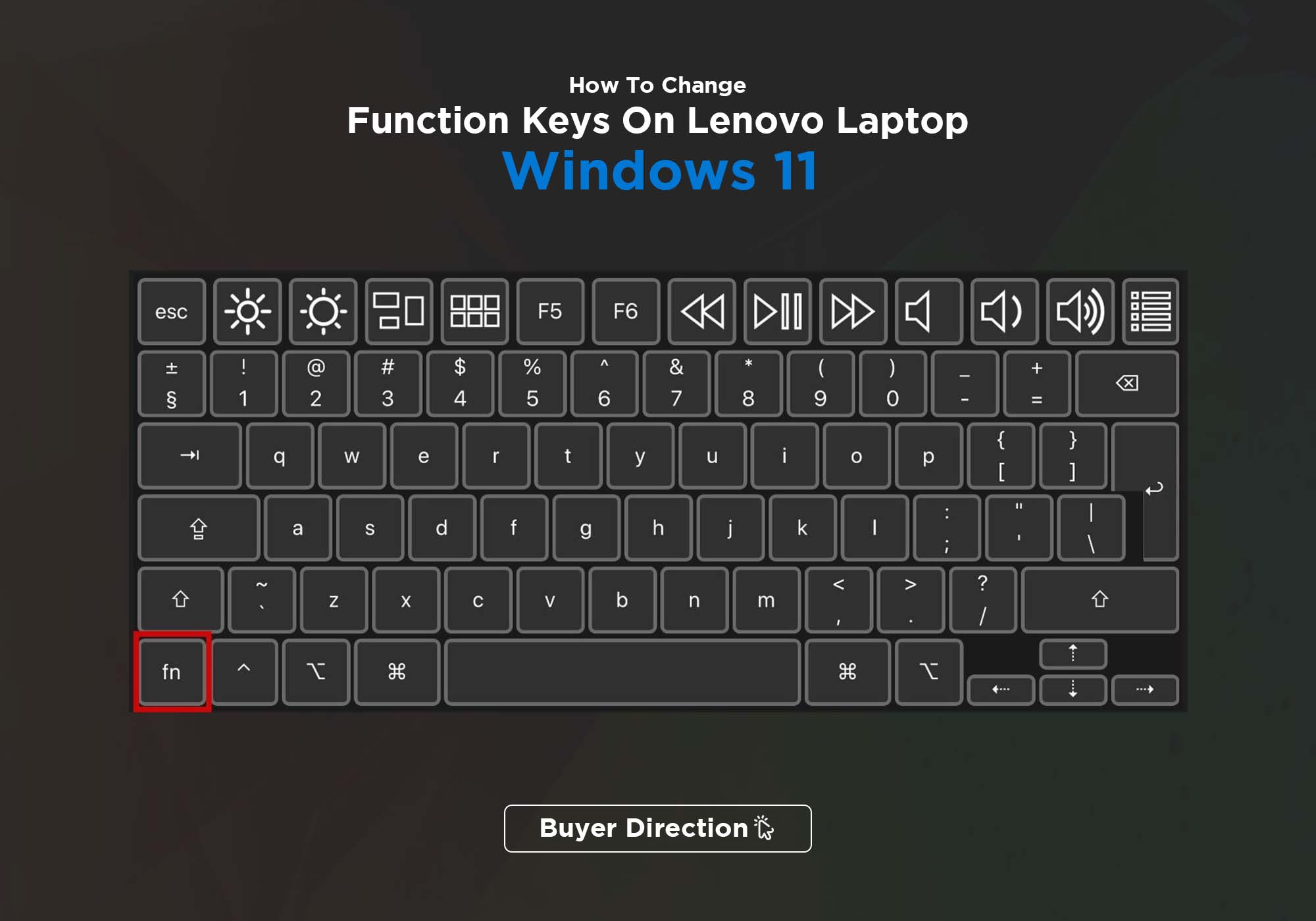
Despite the fact that IBM stopped making ThinkPad laptops more than a decade ago, you may still find them in the corridors of industry, whether virtual or real. Lenovo deserves a lot of credit for that.
Chinese laptop manufacturer Legend Computers, formerly known as Legend, is still making its well-known AccuType keyboard laptops. Indeed, the sturdy, incomparable keyboards have played a significant role in the ThinkPad’s long-term viability. However, Lenovo’s current lineup goes well beyond the black ThinkPad slabs of the past.
How To Change Function Keys On Lenovo Laptop Windows 11
When trying to find a way to change the Fn keys on a Lenovo, the first and most obvious answer that emerges on any website or article is to open the BIOS. When you hear the term BIOS, you’re probably thinking of the most fundamental of computer systems. That’s where you might be able to find solutions to your input issues.
Lenovo Laptop Function Key Changing Guide On Windows 11
Lenovo function keys can customize in a variety of ways. Many Lenovo users prefer to disable the Windows 11 hotkey capability. The disabling operating system features with the F1 and F2 keys might be difficult.
After all, the following list of solutions has been put together especially for you with that in mind. Here are various solutions to the issue:
Disable The Function Key On A Lenovo laptop Windows 11
it is known as the Hotkeys feature if your Lenovo laptop has the “Think” logo on it, and it’s a simple process to do. To disable the function key on Lenovo “Think”-branded devices, follow these steps:
Toggle the Hotkeys capability of your laptop in a mode similar to the caps lock by pressing the fn + ESC key.
F1 to F12 legacy function keys will no longer be available when this option turns on. To use the “F” key, press the fn key and then the desired “F” key simultaneously. If you disable the Hotkeys, you will no longer be able to use their additional functions.
If your laptop is Lenovo-branded, be prepared for a more difficult journey. Access to your computer’s Bios configuration is required to complete this activity on Lenovo-branded systems. To access your BIOS settings, log out of your Windows 11 account and then perform the following:
- Press the Shift key for a short period (keep pressed until stated otherwise).
- “Restart” will appear once you click on the power functions icon.
- When the computer restarts, a blue screen appears.
- Release the Shift key at this point.
This technique may differ based on your computer’s model and Windows version. If this doesn’t work for you, check the instructions that came with your laptop. Other boot routines need you to precisely press a key as the system is starting to obtain entry.
Here’s How To Disable The Fn Key On A Lenovo Laptop Once You’ve Reached The BIOS Configuration Screen
- Go to the Configuration tab.
- Click on the “Hotkey Mode” option you found by searching for it in the menu bar.
- You’ll have to enable/disable it based on your preferences.
- You will prompt to confirm your selection by entering once you select Save and Exit.
Method Using Function Keys
It’s also a good idea to hold down the FN key for a few seconds while doing this. It solves the difficulty you’re having with things changing. The method of hitting the FN key for an extended period does not work on all Lenovo models, despite how simple it appears.
Users of Lenovo Ideapad, for example, have frequently lamented the time they spent seeking and surfing the internet until they finally found a solution that worked.
On A Lenovo Laptop Running Windows 11, How Do You Disable The Function Keys?
- Press F12 twice on your keyboard to enter BIOS setup.
- Configuration found in the menu bar.
- Toggle the HOTKEYS Mode switch to on
- After that, remove the hotkeys option from your settings.
- Apply/save
- That’s all there is to it!
Toggle Fn Lock
Toggle Caps Lock by pressing the “Fn Lock” key on your keyboard. You may make your letter keys act like you’re holding down the Fn key by turning on Fn Lock. Likewise, Caps Lock turns your letter keys into a Shift key by turning on Caps Lock.
The “Fn Lock” key may or may not be located on your keyboard. It’s possible that if you don’t, you’ll have to press Fn, then “Fn Lock” to get it to work. The Fn Lock key, for example, can be accessed by pressing Esc while holding down the Fn Lock key.
To turn it on, press and hold Fn while pressing Esc. To turn it off, hold down Fn while pressing Esc once more. It has the same effect as Caps Lock as a toggle.
Fn Lock on some keyboards can be accessed using different key combinations. Toggle Fn Lock, for instance, on Microsoft Surface keyboards by holding down the Fn Key while pressing Caps Lock.
Conclusion
Lenovo laptops perform excellently in various situations. But sometimes, function keys can be a source of frustration for many customers. As a result, plenty of technical assistance is available online on replacing function keys on a Lenovo laptop.
And the techniques mentioned above benefit you if you want to change the function keys on Lenovo laptop windows 11.